-->
- Symbol Barcode Scanner Manual Pdf
- Zebra Barcode Scanner Manual
- Barcode Scanners For Computers
- Microsoft Barcode Scanner
The barcode scanner driver sample demonstrates how to create a universal driver for a barcode scanner and is intended to be used as a template for creating a new barcode scanner driver. The sample uses the User-Mode Driver Framework (UMDF) 2.0 and demonstrates basic functionality such as claiming the device for exclusive access. The sample driver can be compiled and deployed on x86, amd64, and ARM platforms. For more information on universal drivers, go to Getting Started with Universal Windows drivers.
A barcode reader (or barcode scanner) is an optical scanner that can read printed barcodes, decode the data contained in the barcode and send the data to a computer.Like a flatbed scanner, it consists of a light source, a lens and a light sensor translating for optical impulses into electrical signals.Additionally, nearly all barcode readers contain decoder circuitry that can. The Brainydeal USB Automatic Barcode Scanner makes the best on the list for its ease of use, affordable price and practical design. It’s currently the number No. 1 best-seller on Amazon, and is a great introductory barcode scanner for anyone just jumpstarting their business and wanting to get familiarized.
Requirements
Windows 10
Microsoft Visual Studio (any version)

The Windows Software Development Kit (SDK) 10 is also required, but this is installed as part of Microsoft Visual Studio.
Note

The sample driver does not require any barcode scanner hardware to function because it operates on a software device. If you have a hardware device you wish to use with the sample, you can still use the driver by adding the device's hardware ID to the INF file.
Download and extract the sample
Symbol Barcode Scanner Manual Pdf
The Windows driver samples are available on GitHub.
Download Windows-driver-samples-master.zip. This file contains all Windows Driver Kit (WDK) samples.
Extract Windows-driver-samples-master.zip to the location of your choice on your development machine. This location will be referred to as
<sample_root>throughout the remainder of this article.
Open the driver solution in Visual Studio
In Windows Explorer, navigate to the
<sample_root>posdriversbarcodescannerfolder.Double-click the solution file, BarcodeScanner.sln to open the solution with Visual Studio.
The project zip file was downloaded from the Internet so you may see a security warning when you open the solution. If you do, select OK to finish loading the project.
In Visual Studio, locate Solution Explorer. If this is not already open, select Solution Explorer from the View menu. In Solution Explorer, you can see the project and the source files it contains.
Build the sample using Visual Studio
From the Standard toolbar in Visual Studio, select the Solution Platform that matches your operating system platform. For example, if you are using a 64-bit version of Windows, select x64.
Note
If targeting the ARM platform, you will need to use the configuration manager to add ARM to your list of targets.
Select Build Solution from the Build menu.
Install the driver
Zebra Barcode Scanner Manual
When built, the driver was signed with a test certification. In order to install the driver for testing, you need to change your boot configuration to allow drivers signed with a test certificate to load. To change the setting, open up an elevated command prompt and enter the command:
bcdedit.exe /set TESTSIGNING onReboot your machine.
Note
If test-signing had been enabled previously, a reboot is not necessary.
From an elevated command prompt, navigate to the folder where your project was built. If you created an x64 debug build, this folder will be
<project_root>x64DebugSampleBarcodeScannerDrv.In that folder, you will see the following files:
File Description SampleBarcodeScannerDrv.dll The driver file. SampleBarcodeScannerDrv.inf An INF file that contains information needed to install the driver. samplebarcodescannerdrv.cat A signed catalog file, which serves as the signature for the entire package. Identify the path to the Device Console utility (devcon.exe) that matches your OS and driver platform. The default locations for the x64 version is
C:Program Files (x86)Windows Kits10Toolsx64.Type the following command, replacing
<devcon_path>with the path to the devcon.exe file that you located in the previous step.<devcon_path>devcon.exe install SampleBarcodeScannerDrv.inf RootSampleBarcodeScannerDrvYou will see a Windows Security dialog informing you that the publisher of the driver can't be verified. This is because the driver was signed with a test certificate. Select Install this driver software anyway. In a moment, you will see confirmation that your driver was installed correctly.
Barcode Scanners For Computers
If the Device Console utility wasn't able to install the driver, confirm that you were using the one that matches your current OS platform and the platform of the driver.

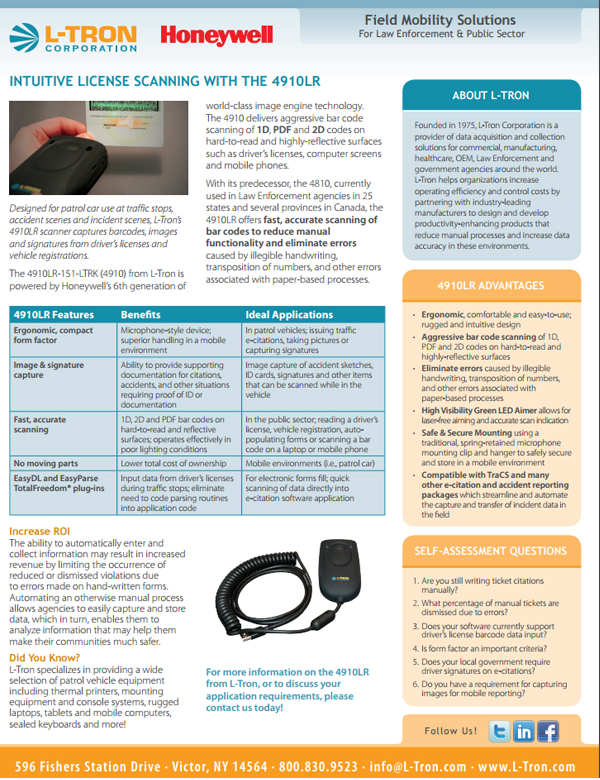
View the device in Device Manager
Microsoft Barcode Scanner
Open Device Manager. This can be done many ways, but if you're still in a command prompt then type
devmgmt.In Device Manager, choose Devices by type from the View menu.
Your device is listed under the Samples node.