1. Download Serva
Serva - Automated PXE Server 4.42 MB 332 downloads
Serva is an Automated PXE Server Solution Accelerator based on an all-in-one portable...In this post I am going to take you through the process of adding network drivers into a boot image, mainly for the purpose of PXE booting machines. This will involve using 'Deployment Image Servicing and Management' (DISM.exe) to import the machine specific network drivers (.inf files) into the boot image. No need to remind you that is absolutely demanding that one of your network card interface, in case.
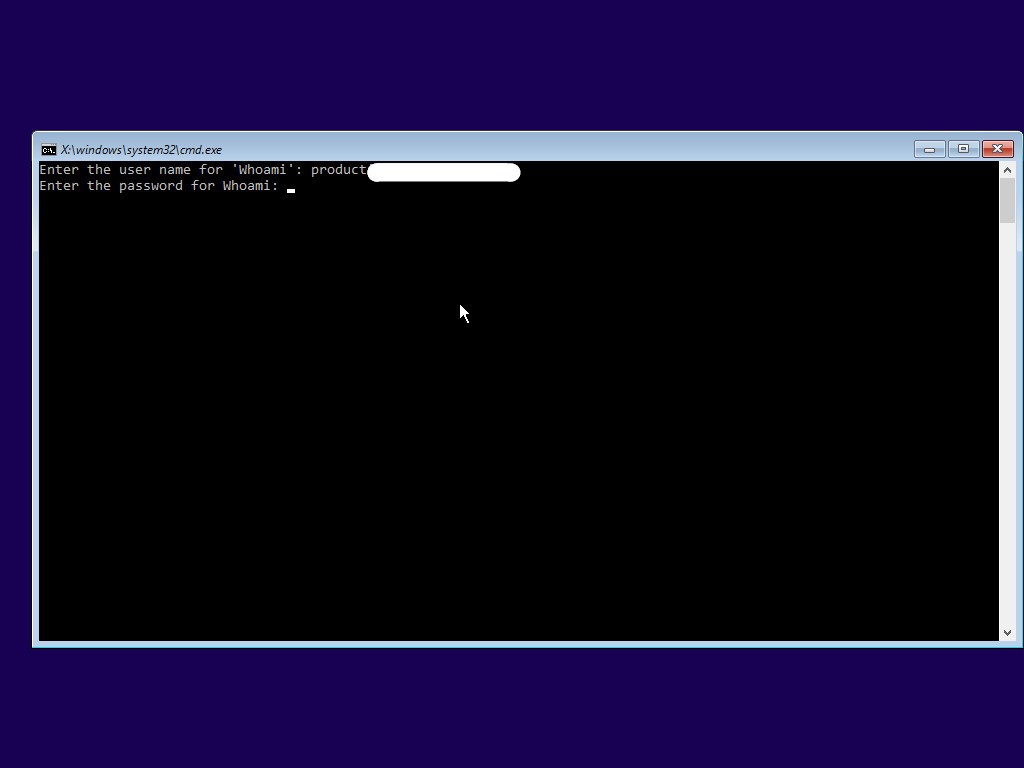

2. Run the download to unpack the files and copy the Serva files to any convenient folder on your Windows hard disk
(you might like to make a link on your Desktop to the exe)
3. Create a C:SERVA_ROOT empty folder
4. Run Serva.exe and click on theSettingsbutton at the bottom (if you get a Windows FireWall warning then ALLOW the program access through the firewall)
5. Click on the TFTP tab and set the Root directory toC:SERVA_ROOTand tick the TFTP Server box as shown below:
6. Click on the DHCP tab and setproxyDHCP (if you already have a DHCP server or DHCP router)and tick theBINLbox.
7. Quit the app and re-run the Serva.exe app again.
This is necessary because when Serva re-starts it will generate the PXE download files according to what folders you have created. Serva only does this when it starts. If you make any changes to the folders under C:SERVA_ROOT then you should always quit and re-run Serva before you try a PXE boot.
8. Check that there are now some folders underneath the C;SERVA_ROOT folder
9. Set up a Windows share to the C:SERVA_ROOTWIA_WDS folder and after that, use the WindowsAdvanced Propertiesdialogue (click on the folder and then clickProperties – Sharing) to set access forEveryoneand set the Share name toWIA_WDS_SHARE.
10. Copy the contents of your Windows 7 (or Win8-10 or Vista or Server 2K8R2) DVD to a new folder – e.g. copy a Win 7 SP1 32-bit install DVD toC:SERVA_ROOTWIA_WDSWin7_32_SP1
11. If you have more DVDs, just make a new folder for each of them under C:SERVA_ROOTWIA_WDS
12. If you have NT OS source files (e.g. 2003, XP or Server2K8 non-R2) then put these under C:SERVA_ROOTWIA_RIS and share theC:SERVA_ROOTfolder asWIA_RIS_SHARE (see doc on website). Make sure “Everyone” group has read permission on the just created share. You also need to set aNull Session shareon the C:SERVA_ROOT folder.
13. Quit the Serva app and re-run it
14. Now try to PXE boot your target system
15. For a WDS install (Vista, Win7,Win8, SVR2K8R2), you will be prompted for a username and password – use your host PC computernameusername and password – e.g. mynewHPAdministrator myhppwd.
That’s it – now try to PXE boot a system over Ethernet.
I would recommend using a Windows 7 or 8 32-bit install folder (copy of the install DVD) to start with as these will have the most network drivers in them already and will work on any CPU. The troubleshoootingdocumentation on the Serva websiteexplains how to add OS network drivers if the standard Microsoft install files do not already contain the correct network driver for your target systems.
Troubleshooting
After connecting the network cable, watch the Windows SystemTray network icon – wait until the icon animation has stopped (usually 1-2 minutes) before you attempt to start Serva.
If you having problems, try disabling the Windows Firewall on your PC and temporarily stopping your Anti-Virus protection,.
If you are using a router as a hub, disconnect any other Ethernet cable except for the target PXE system and your Serva Windows PC.
Try a different PXE client notebook or PC – some PXE BIOSes are buggy (not all PXE BIOS ROMs support proxyDHCP PXE booting)!
If it starts to load the OS installation files and then stops with an error message – seehere.
If you are installing XP and you just see the black screen with the XP logo, make sure you have set up the Share on the C:SERVA_ROOT folder correctly and followed theNull Session share instructions.
If the client is having communication problems with the Serva host PC (e.g. PXE client is not receiving the DHCP offer or lots of timeouts, etc.) try switching off and on your router – if still no joy, switch off your host PC, client PC and router. Then switch on the router, wait 1 minute and the switch on your host PC. Now try again!
Note: grldr and grub.exe will not work if the PXE server is using proxyDHCP mode. Grub4dos does not currently support this feature. To use grub4dos your PXE server must also be the DHCP server (i.e. do not use proxyDHCP mode and disable your DHCP server services whilst Serva is running).
Use Oracle VM VirtualBox to PXE boot from Serva
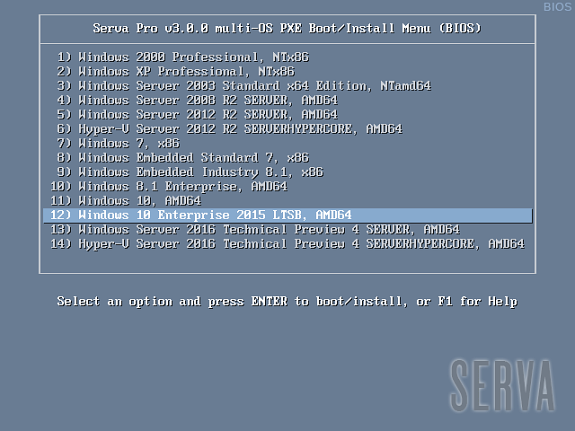
You can PXE boot using Oracle VM Virtual Box to test that PXE booting is working.
1. Add a new Virtual machine which has a virtual hard disk that you can install the OS onto.
2. Set up the Network Adapter toBridgedand set the Name to the physical network adapter on your host system (see below).
3. Run the VM and press F12 to get the BIOS boot option menu:
PressLto boot from the LAN. You should then see the Serva menu if PXE booting was successful:
Note that Windows XP will require the correct network driver to be added. See the Serva website for instructions.
You can now install XP or Win7 to your virtual hard disk (if you wish).
Win7 logon pop-up. You may need to add the correct Win 7 network drivers if they are not already in Win 7 WinPE.
In this post I am going to take you through the process of adding network drivers into a boot image, mainly for the purpose of PXE booting machines.
This will involve using ‘Deployment Image Servicing and Management’ (DISM.exe) to import the machine specific network drivers (.inf files) into the boot image.
Firstly –
To get the drivers, download them separately from the manufactures website –
For instance say you need the network driver for a Vostro 270 you can go to Dell’s driver download page –
Network Pxe Boot
Scroll down and find the network drivers –

Once downloaded double click the .exe and either go through the wizard to the section where you pick the location of the driver files, then cancel the installation wizard, or if the option is available, choose ‘Extract without installing.’ Choose to store the driver files in a convenient file path (This process may be different depending on the manufacture and the wizard)
I am now going to create a new folder (We will mount the boot.wim into this folder below ). In this example I am going to create this folder at this file path: D:WDS ImagesMount

I am also going to get my boot.wim not already imported into WDS and store it at the filepath: D:WDS Imagesboot.wim.
Now open up Power Shell or cmd and mount the boot image to your mount folder.
Dism /Mount-Image /ImageFile:”D:WDS Imagesboot.wim” /index 2 /MountDir:”D:WDS ImagesMount“
The “Index 2” syntax is for the pre PE environment, where the network driver will be pulled for initial PXE connection with the WDS Server.
If you are planning to put the drivers into a non-boot image, use “Index 1” instead.
Creating a Capture Image?
If you are setting up the boot image for the creation of a captured image it is worthwhile also installing the 32-bit and network drivers for the machine to avoid the problem where the capture wizard cannot locate the WDS Server.
Otherwise –
Next step is to inject the drivers into the now mounted image.
Dism /Image:”D:WDS ImagesYourMountFolder” /Add-Driver /Driver:”D:DriverFolderLocation” /recurse
The /recurse syntax lets you specify a folder instead of an individual .inf file. It will install all drivers inside the folder.
Once injected unmount image and run dism clean up to make sure nothing stayed mounted –
Dism /Unmount-Image /MountDir:”D:WDS ImagesYourMountFolder” /Commit
Dism /cleanup-wim
Replace or delete the old boot.wim in WDS and import the new boot.wim.
PXE boot should now work for any Vostro 270s. If it doesn’t check to make sure the drivers have been correctly injected by running the command below. The boot.wim has to be mounted again before you use the command.
Dism /Image:”D:WDS ImagesYourMountFolder” /Get-Drivers
Install Xp Pxe Network Boot
Congratulations! Your ‘boot.wim’ now has the network drivers necessary for PXE boot functionality. Repeat the process for each machine model.
Also check out my post on How to add drivers to WDS so they install automatically during OS installation.
Install Xp Pxe Network
Thanks for reading – feel free to follow and stay updated 🙂 View sysadminguides’s profile on Facebook View GuidesSysadmin’s profile on Twitter View 115372466162675927272’s profile on Google+